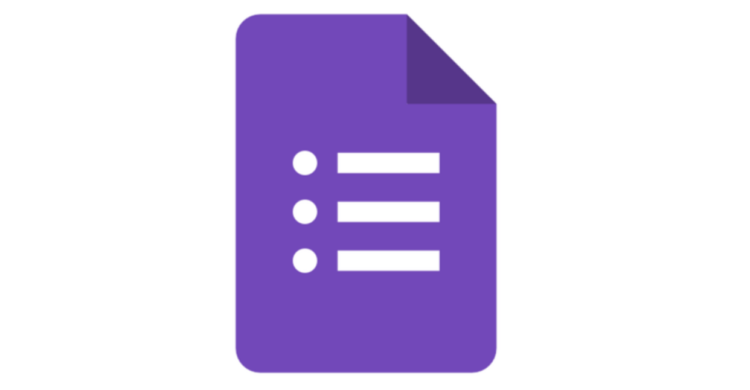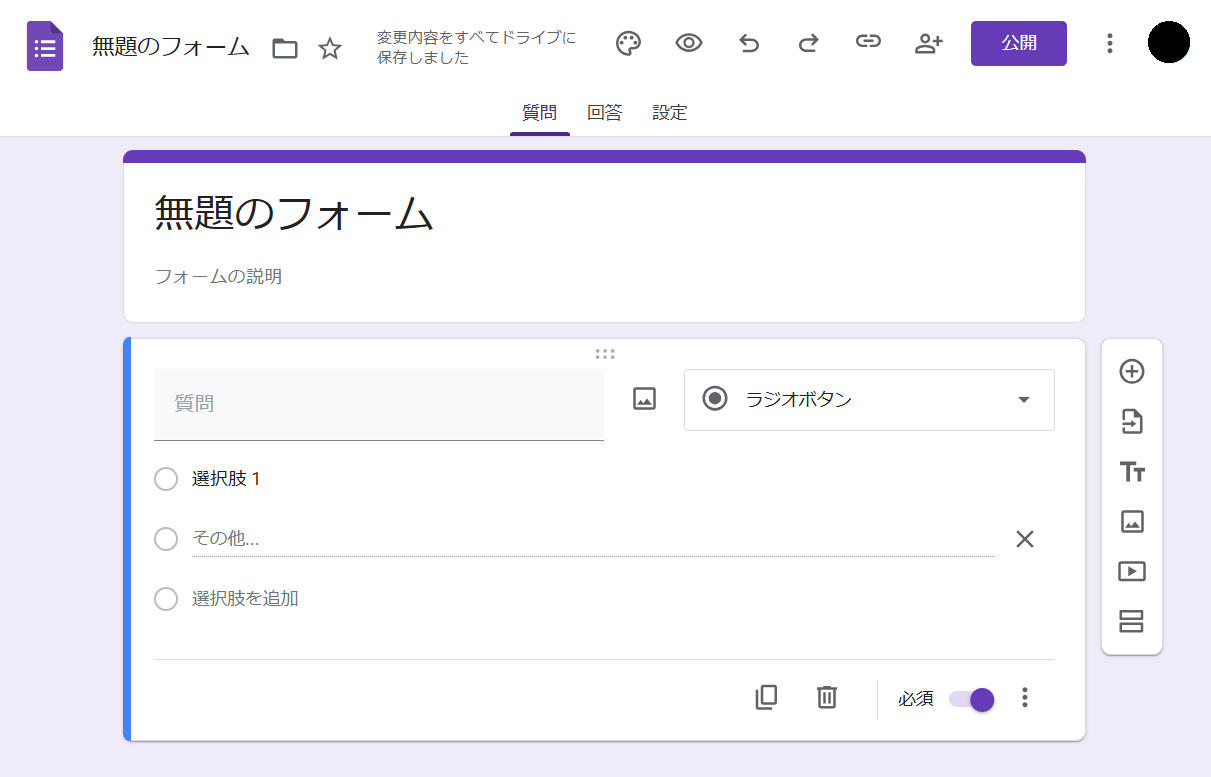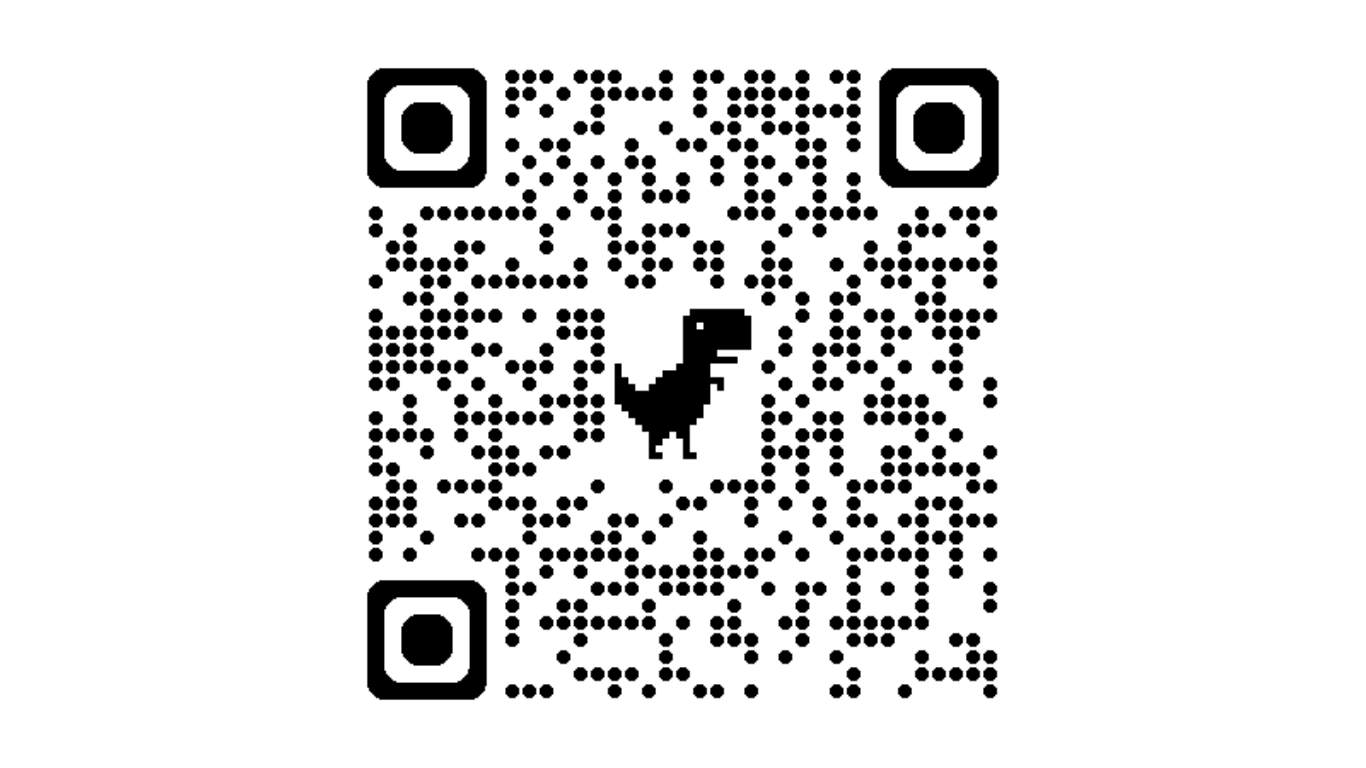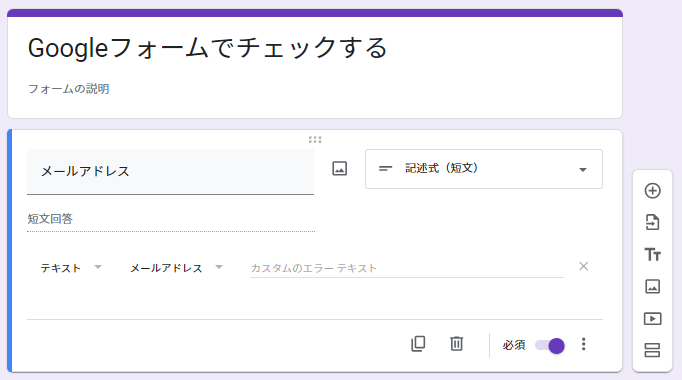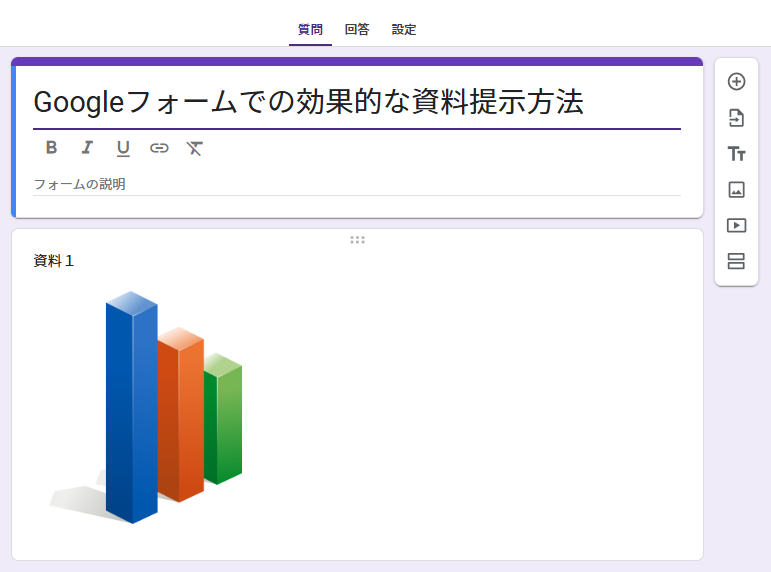複数の端末で代表メールを運用する際の課題と解決策|POPとIMAPの違いとPSTファイルの活用法
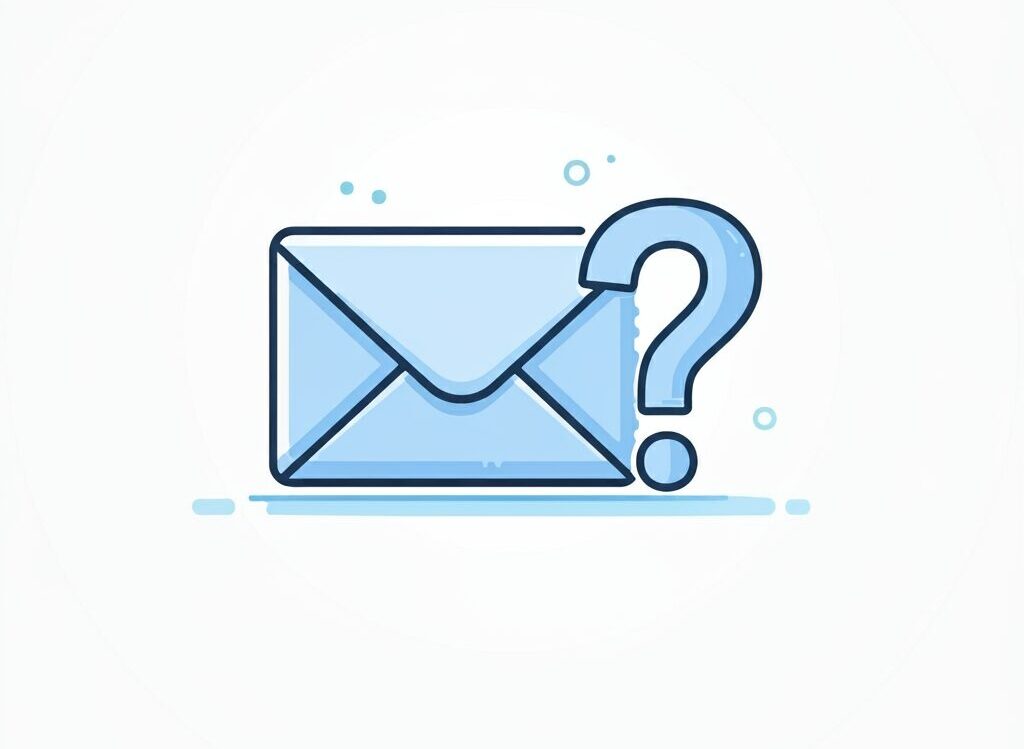
複数のPCやスマートフォンで1つの代表メールアドレスを共有する際、POPとIMAPの違いが原因でメールが消えてしまうなど、メール管理に混乱が生じることがあります。本記事では、POPとIMAPの特徴を踏まえた運用方法と、メール消失の対応策としてのPSTファイル活用法をご紹介します。
POPとIMAPの違い
まず、POPとIMAPの基本的な違いをおさらいしましょう。
そもそもPOPとIMAPって何?という方はこちら
POPの特徴
メールサーバーからPCにメールをダウンロードし、基本的にその後サーバーから削除します。PC上にメールが保存されるため、オフラインでもメールが確認できますが、削除のタイミングが不適切だと他のデバイスからメールが見られなくなることもあります。
IMAPの特徴
メールサーバーに届いたメールをそのままサーバー上で管理します。複数デバイスで同じメールをリアルタイムで確認できるメリットがありますが、サーバー容量が増えるリスクがあります。
全てIMAPの場合は問題ありませんが、「POPとPOP」、「POPとIMAP」はPOPがダウンロードした後一定期間経つとメールを削除してしまう設定のため、タイミングによっては見れなくなる人がいます。

メール設定の際に全てIMAPにしたら確実ですね!
POPのメール削除のタイミングを変更する
IMAPは前述したようにサーバーからメールが削除されないため、容量が増えるリスクがあります。
対策として代表者がPOPで受信しメールを削除するタイミングを決める方法があります。
(例:ダウンロード後もサーバーにメッセージを残す、ダウンロードしてから○○日以上経過したメッセージは削除する、ダウンロードしたメッセージを削除したらサーバーからも削除する)

例えば、「30日以上経過したメッセージを削除」にしたら期間が長いから削除までに全員が目を通せるということですね!
- 代表者はPOPで受信しメールの削除タイミングを決める
- 他の人はIMAPで受信する
- 代表者が決めたタイミングでメールが削除される
代表者のメールデータをPSTファイルで渡す
代表者がPOP、他の人がIMAPの場合、サーバーのメールデータが削除された後は同期しているIMAPからは見れなくなり、代表者の端末のみにダウンロードされたメールデータが残ることになります。
データを引き継ぎたいときには、PSTファイルを使用します。
代表者のPOPからデータをエクスポート
- Outlookの起動とエクスポートオプションの選択
- Outlookを起動し、「ファイル」メニューから「開く」→「インポート」を選択します。
- ファイルにエクスポートを選び、エクスポート形式は「Outlook データ ファイル (.pst)」を選択します。
- エクスポートするフォルダーと保存先の指定
- エクスポートしたいフォルダー(メール、連絡先など)を選び、保存先を指定してPSTファイルを作成します。

PSTファイルはデータの保管やコピーして共有することもできます!
引継ぎ先にデータをインポート
- PSTファイルの移動
- 作成したPSTファイルをUSBやクラウドストレージなどで新しいPCに移動します。
- インポート操作
- 新しいPCでOutlookを開き、「ファイル」→「開く/エクスポート」→「インポート/エクスポート」を選択。
- 他のプログラムまたはファイルからのインポートを選び、PSTファイルを指定してインポートします。
エクスポート・インポート時の注意点
- メールデータとアカウント設定の違い
- メールの送受信データや連絡先は移行できますが、メールアカウントの設定は手動で再設定する必要があります。
- POPとIMAPの違い
- POPアカウントの場合はエクスポート/インポートが必要ですが、IMAPアカウントでは新しいPCにアカウント設定を行うだけでメールが自動的に同期されます。サーバー上に必要なメールが全て残っていたら、IMAPに設定するだけで問題ありません。
重複データの対処法
インポート時に重複データがある場合、以下の方法で処理を選択できます:
- 重複アイテムと置き換える – 新しいデータで古いものを上書き。
- 重複してもインポートする – 両方のデータを保持。
- 重複したらインポートしない – 重複を避ける。
まとめ
POPとIMAPの仕組みを知ることで、安心してメールアドレスを共有することができます。
また、Outlookのデータ移行をスムーズに行うために、事前準備と正しい手順が欠かせません。POPとIMAPの違いや重複データの処理に注意しながら移行を進めることで、トラブルを未然に防ぐことができます。