Googleフォームで質問のコピー方法:効率アップのための必須テクニック
tech
NaviLog
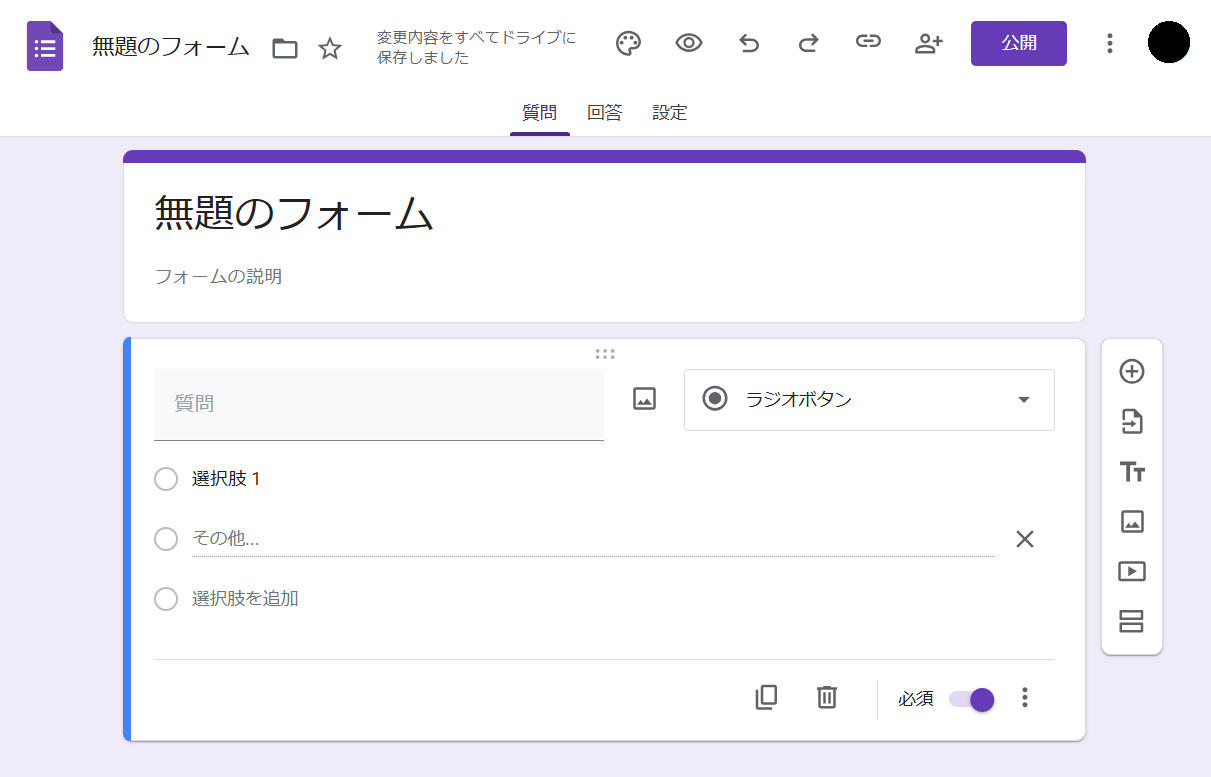
Googleフォームで「その他」の選択肢を記述式で追加する方法は以下の通りです。
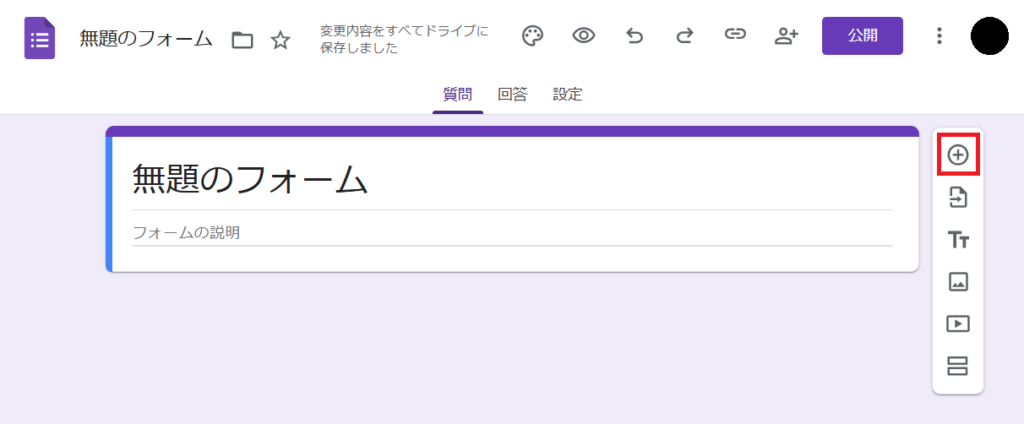
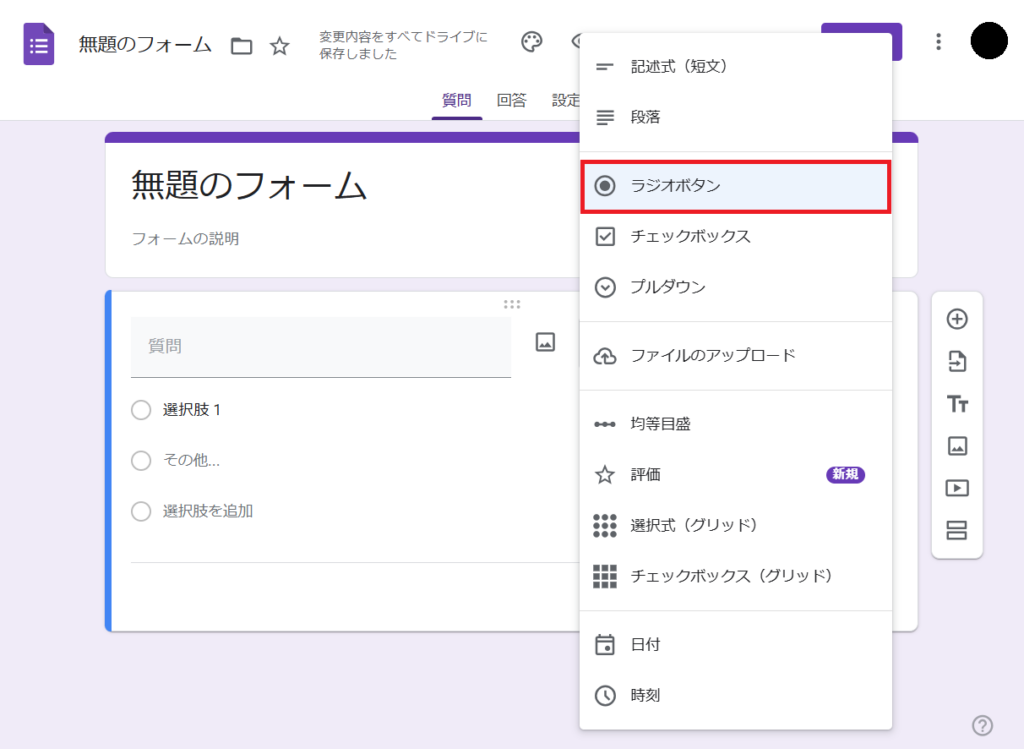
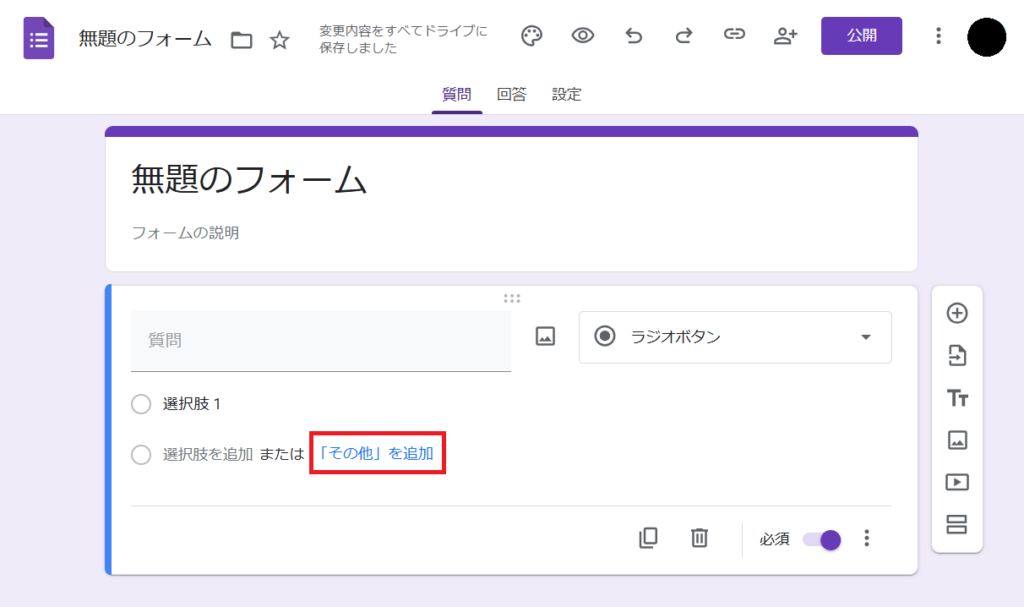
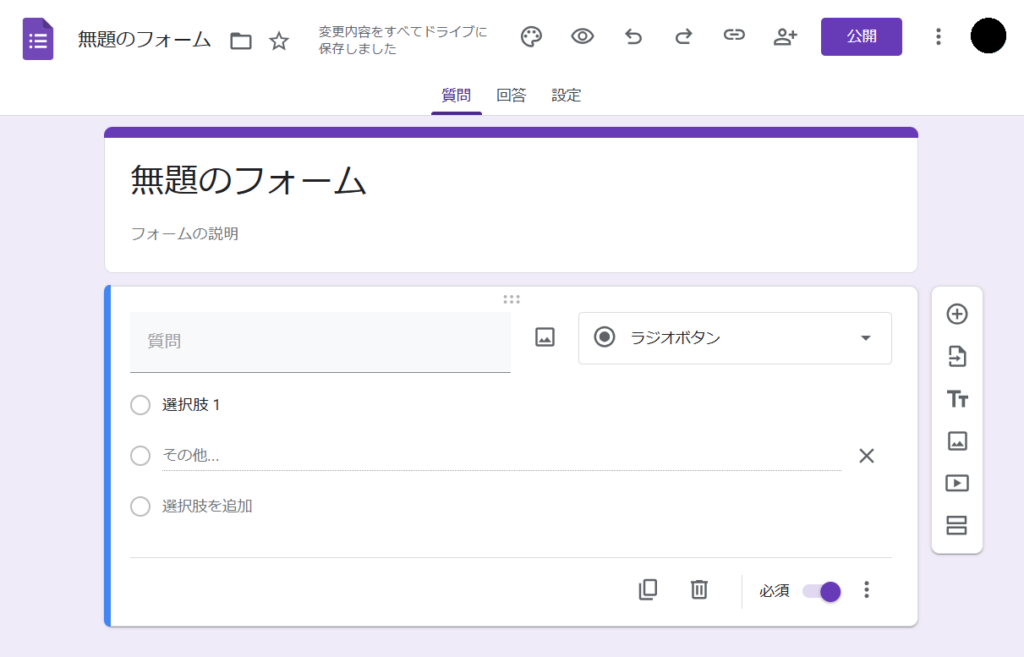
これにより、選択肢に「その他」が表示され、回答者が自由に記述できるようになります。
プルダウンには直接「その他」を追加できないため、以下の方法で代用します。

セクションを使う方法の場合、選択肢を「その他」以外の名前に設定可能です。
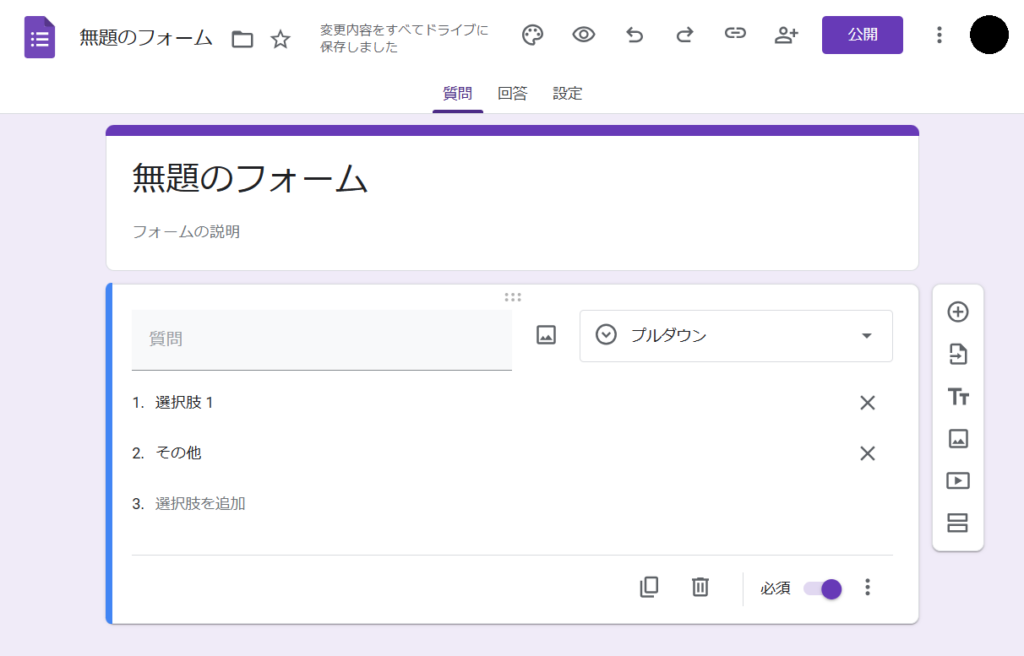
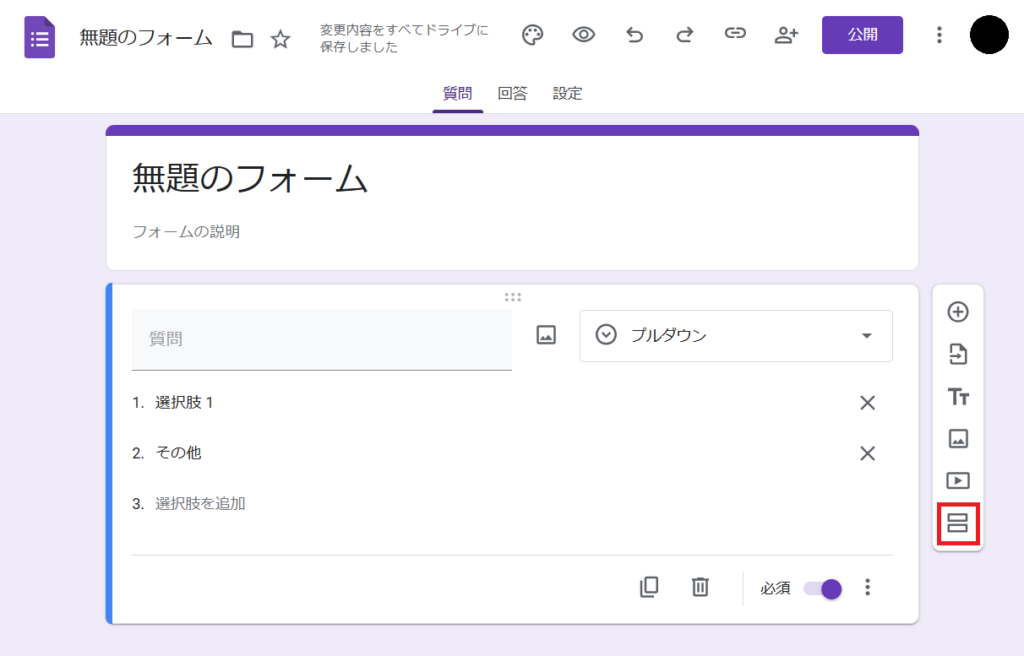
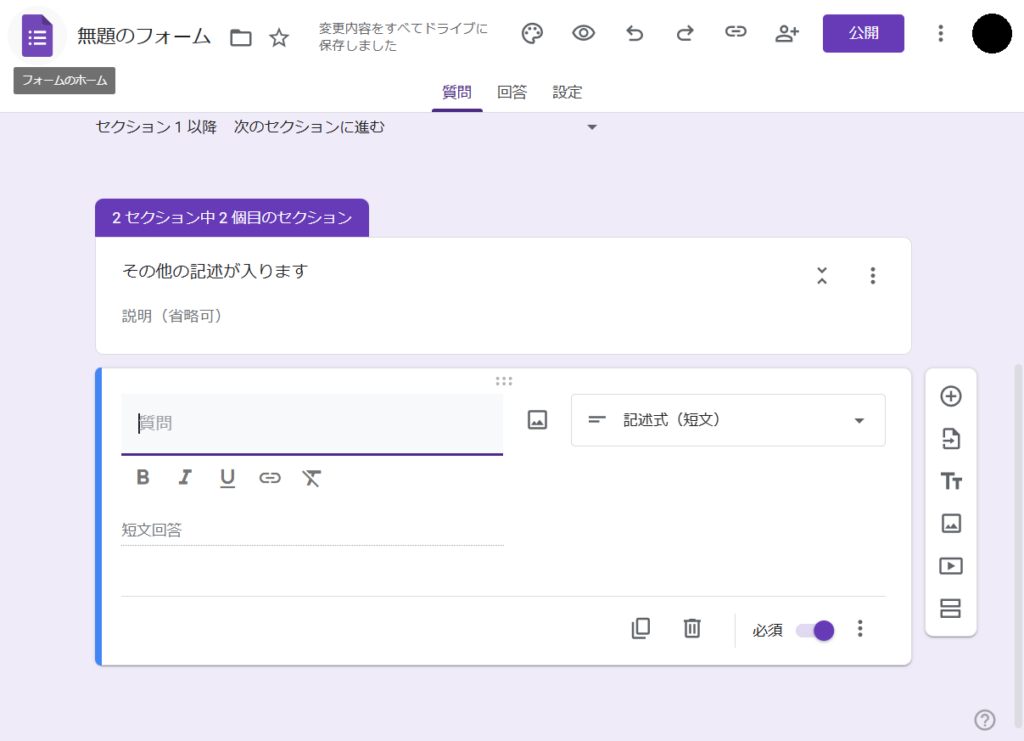
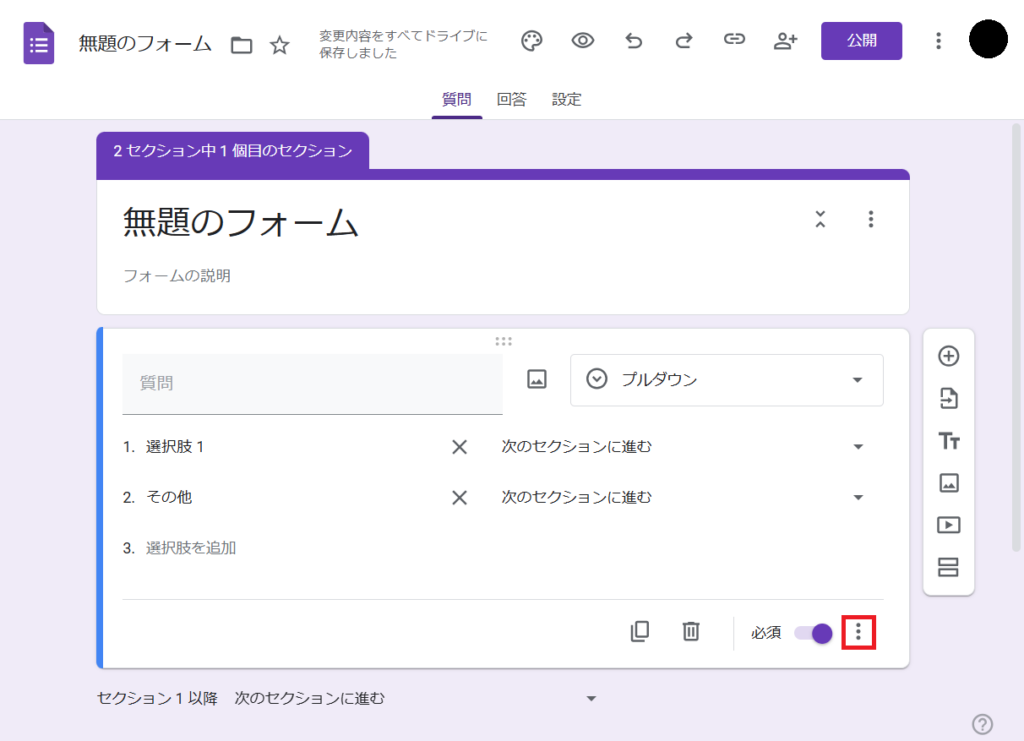
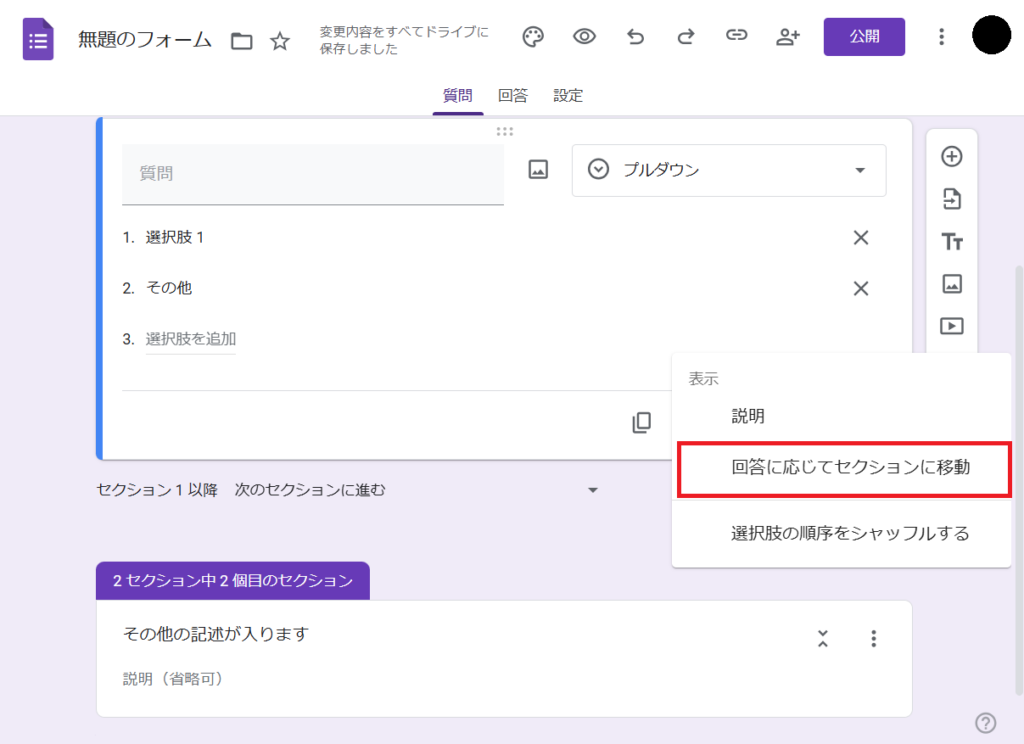
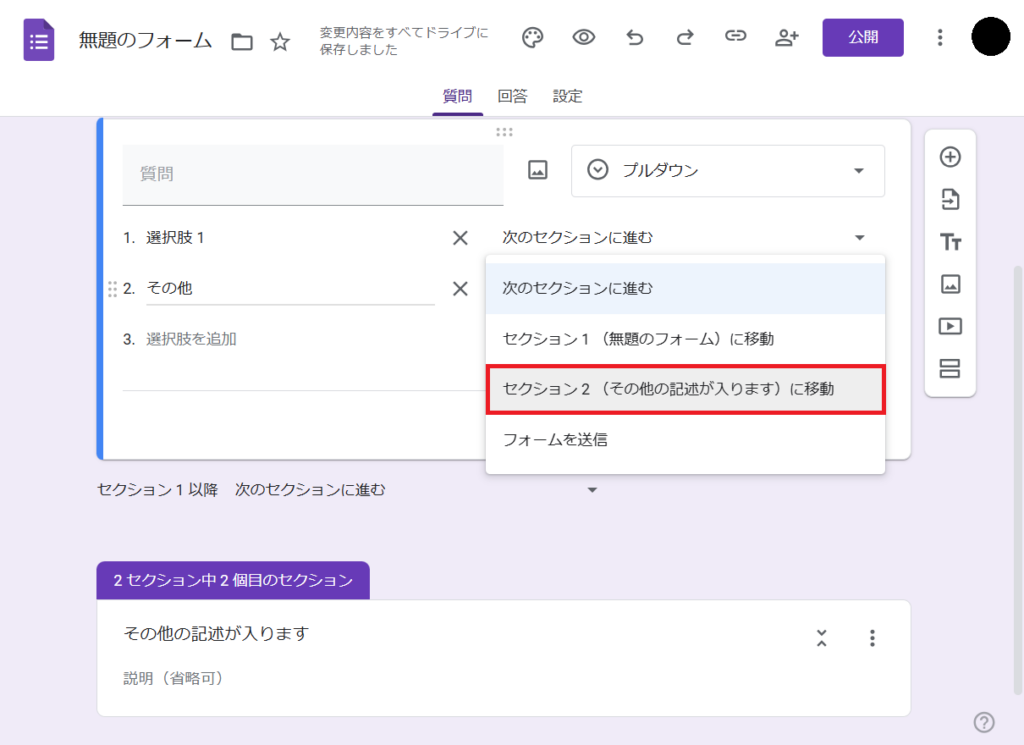
Googleフォームでは、「ラジオボタン」や「チェックボックス」形式の質問で簡単に「その他」を自由記述として追加できます。一方、「プルダウン」形式では直接設定ができないため、セクションを活用した方法が必要です。
特にセクション間の移動設定を使う場合は、自由記述欄をカスタマイズできる点が特徴です。用途に応じて、最適な方法を選択してフォームを柔軟に作成しましょう。