Googleフォームで質問のコピー方法:効率アップのための必須テクニック
tech
NaviLog
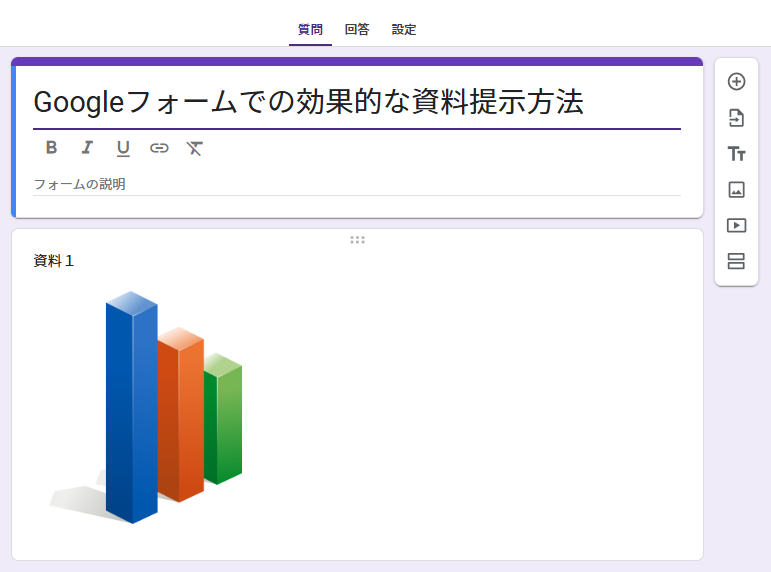
Googleフォームはシンプルで使いやすく、さまざまなタイプのアンケートや調査、クイズの作成に役立つツールです。
特に資料や補足情報を提供することで、回答者の理解を深めることができます。
今回は、Googleフォームに画像、ファイルリンク、動画を活用して資料を見せる方法について詳しく解説します。
画像を追加することで、質問の内容がよりわかりやすくなり、回答者の理解を促進できます。以下の手順で画像を追加してみましょう。
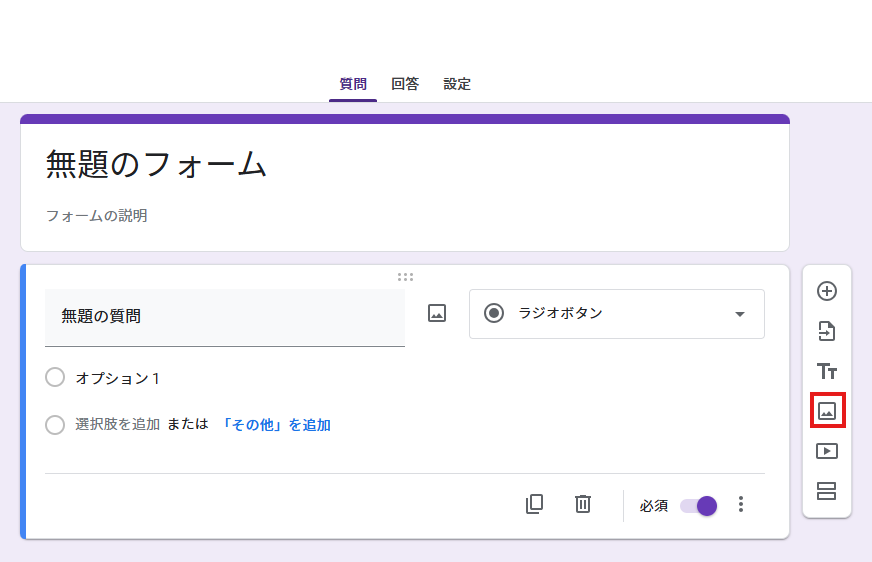
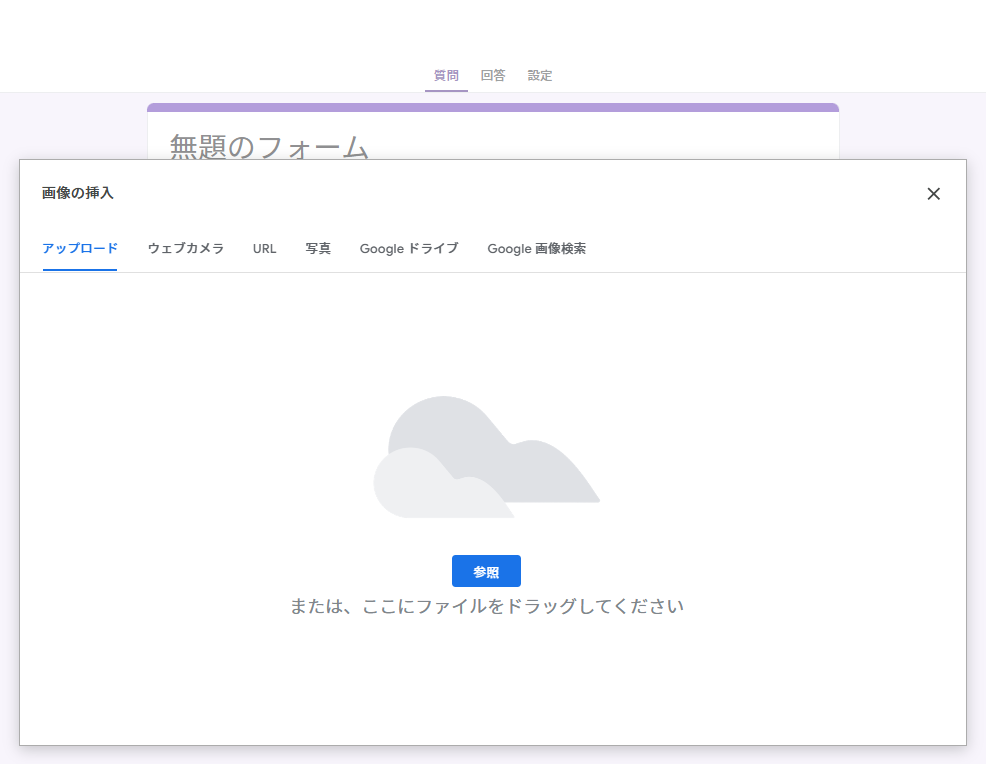
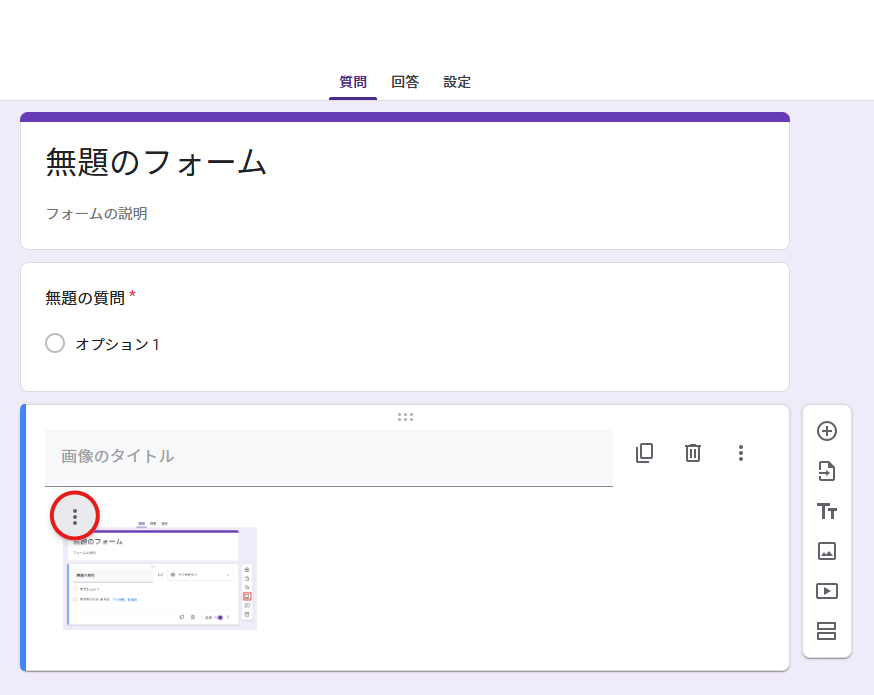
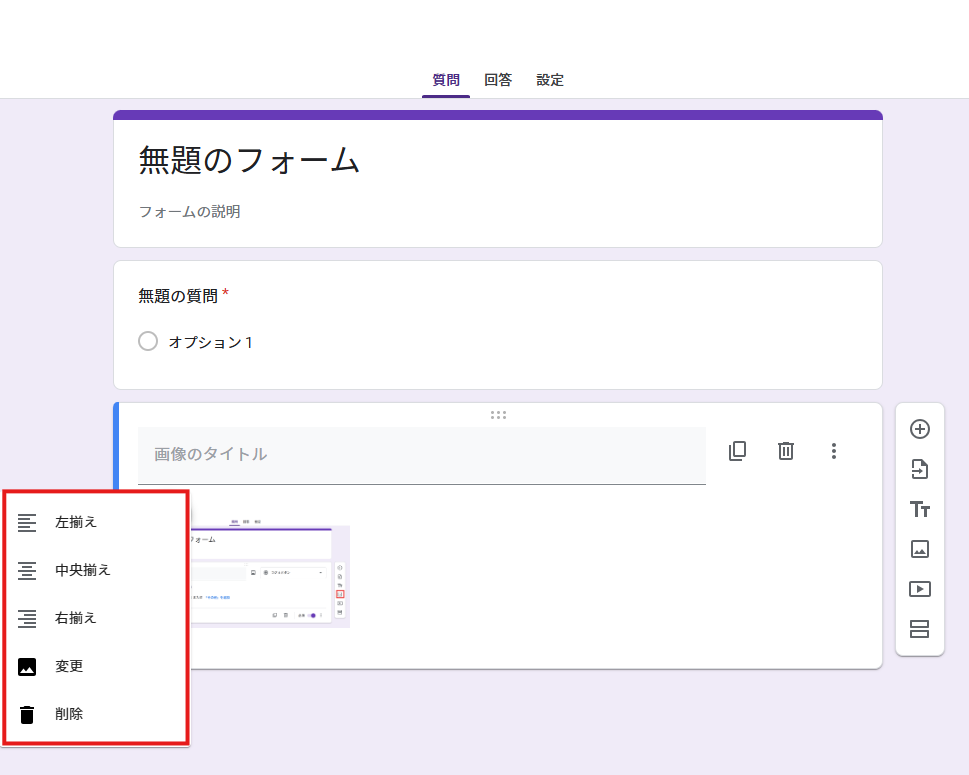
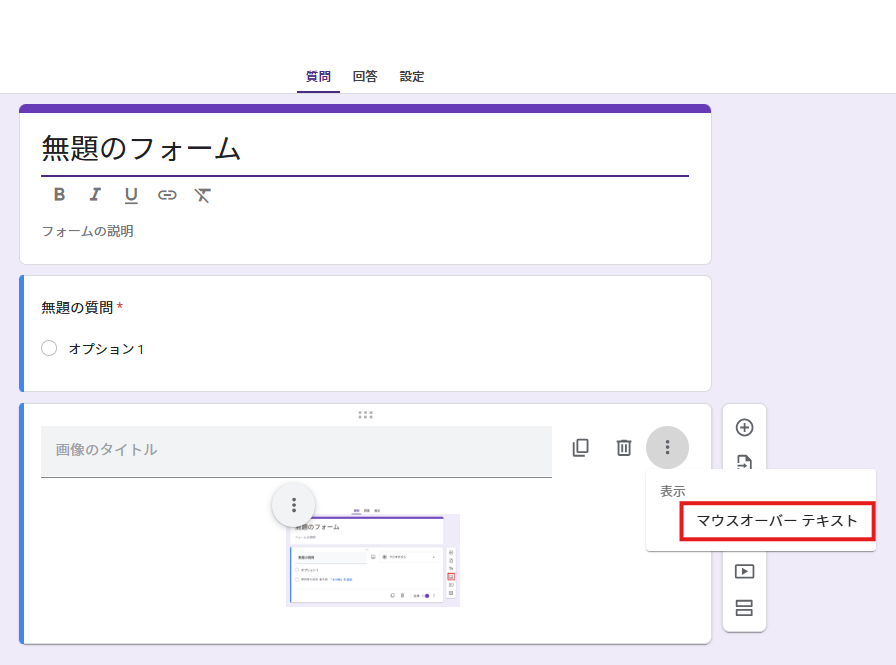
アンケートで選択肢を示す際に、画像を添付することで回答者のイメージが具体化し、より的確な回答を得られる可能性が高まります。

画像ファイルのみ可能でPDFは追加できないので注意です。
大容量の資料や複数のファイルを提供したい場合、Googleドライブにアップロードしたファイルのリンクを使うと便利です。
説明書やスプレッドシートなど、PDF形式やその他の資料も簡単に共有でき、回答者に情報を提供しやすくなります。

フォーム内で共有できない代わりに自由度が増します。
YouTubeの動画をGoogleフォームに直接埋め込むことで、ビジュアルでの説明が可能になり、フォームがより魅力的に仕上がります。
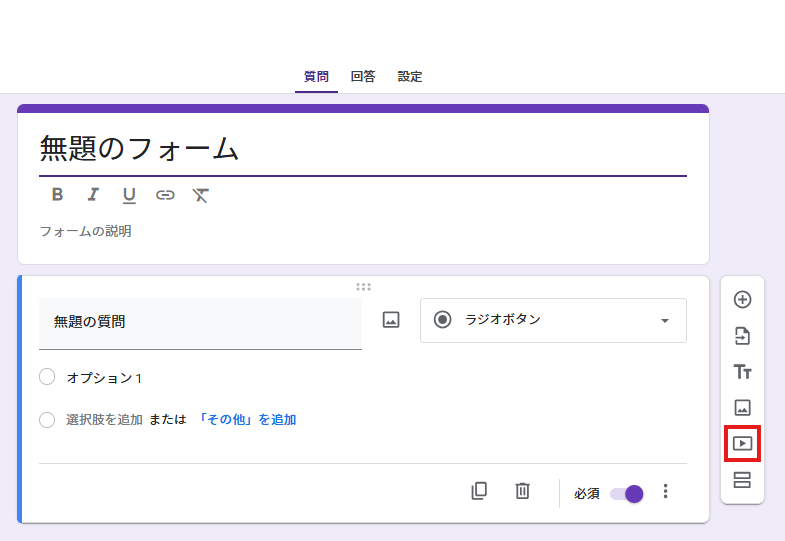
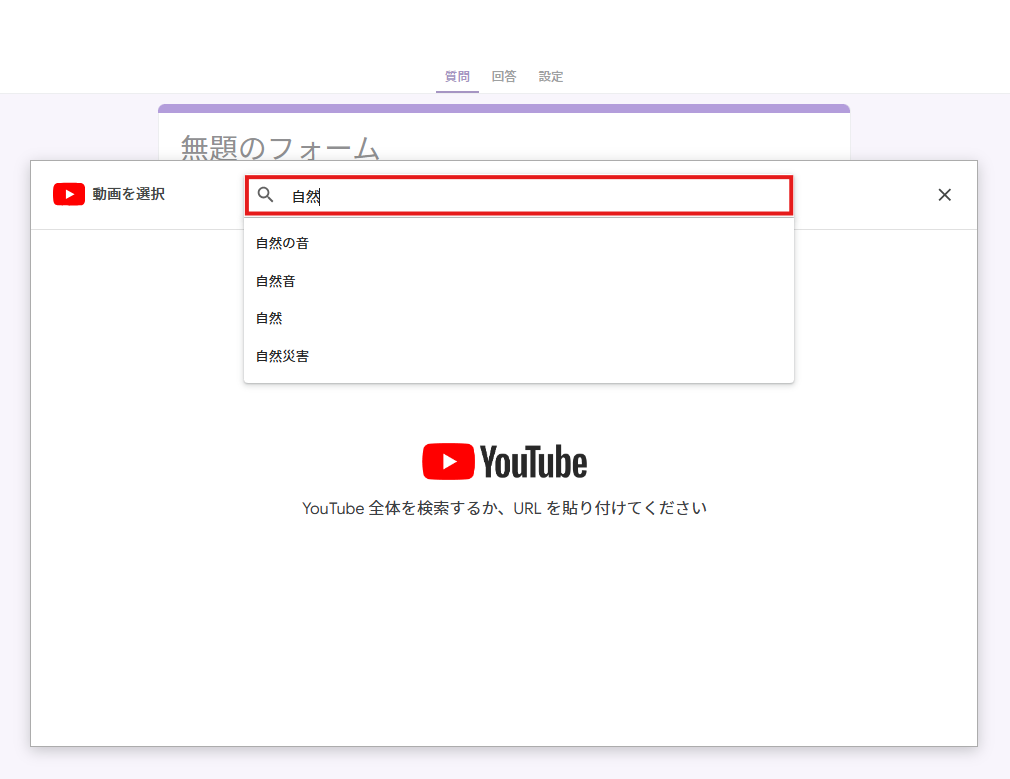
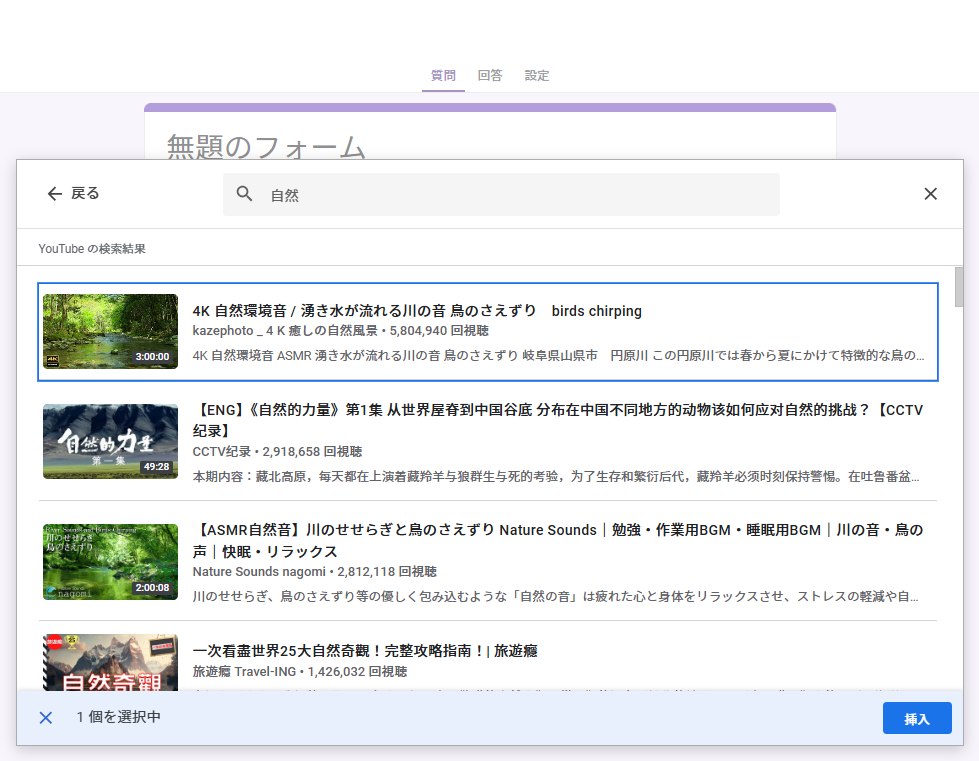
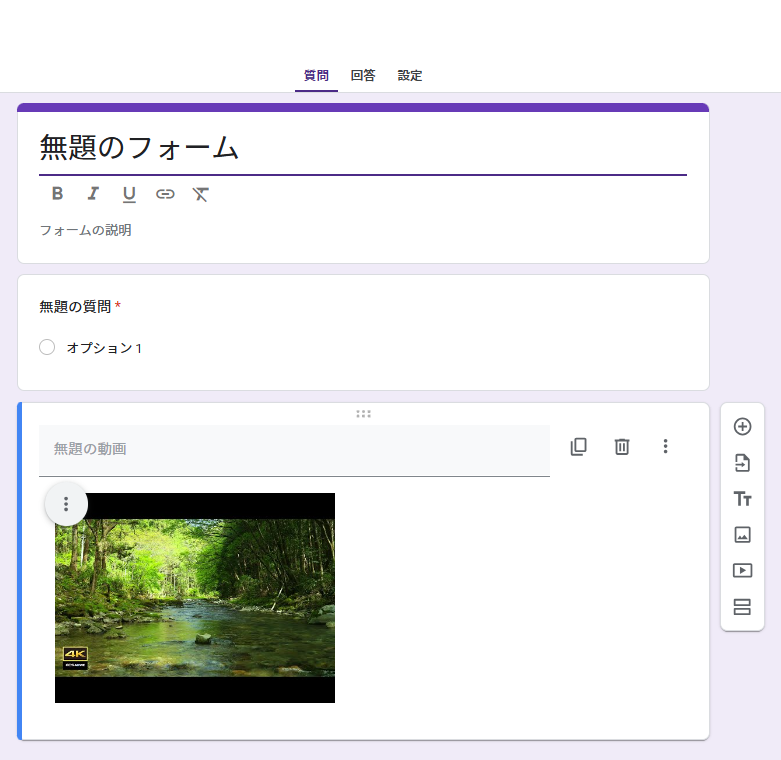
画像や動画、ファイルリンクなどを組み合わせて活用することで、Googleフォームでの資料提示がさらに効果的になります。
フォームの目的や対象者に応じて、最適な方法を選び、より分かりやすい資料を提供しましょう。