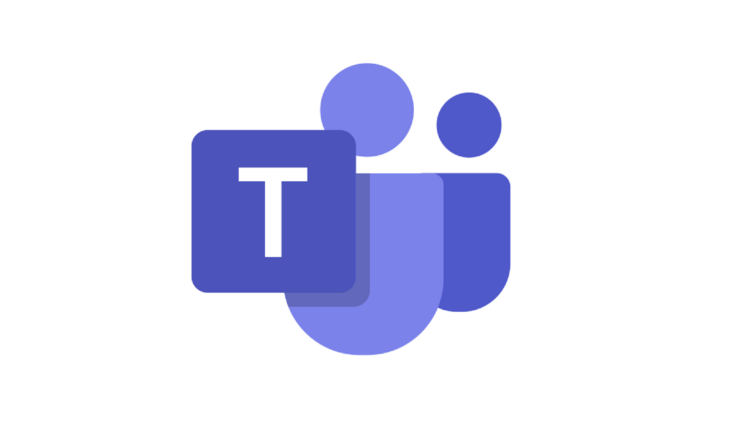Microsoft Teamsは、リモートワークやオンライン会議に便利なツールですが、画面共有中に動画がうまく再生されないことがあります。特に動画を使ったプレゼンでは、音声や映像の質が大事ですよね。そこで、この記事ではTeamsでの画面共有時に動画がスムーズに再生されないときの解決方法を紹介します!
ウィンドウ共有で動画をスムーズに再生する方法
動画をスムーズに再生するコツは、「ウィンドウ共有」と「コンピューターサウンドを含む」オプションを使うことです。これで、参加者にも音声付きでスムーズな動画を見てもらえます。
手順
- 画面共有アイコンをクリック
Teams会議中に、画面下の「画面共有アイコン」を押します。
- 「ウィンドウ」を選ぶ
次に表示されるメニューで「ウィンドウ」を選びます。これで特定のアプリのウィンドウだけを共有できます。
- 動画が再生されているアプリを選ぶ
動画を再生しているアプリ(ブラウザやメディアプレーヤーなど)を選びます。
- 「コンピューターサウンドを含む」をONに
画面右上にある「コンピューターサウンドを含む」スイッチをONにします。これで、動画の音声も参加者に共有されます。
- 共有開始
最後に「共有」ボタンを押して共有を始めましょう!
高モーション画面共有を使って滑らかに再生
もし動画の動きが激しくてカクつく場合は、「高モーション画面共有」機能を使って、動きをよりスムーズにすることができます。
手順
- 画面共有中にCtrl + Alt + Shift + Tを同時に押します。
- Teamsが高フレームレートで画面を共有してくれます。ただし、解像度が少し下がることがあるので、その点は注意してくださいね。
それでも動画がうまく再生されない場合
もし上記の方法でも動画がうまくいかない場合、以下の対策を試してみてください。
- Teamsを再起動する
アプリを一度終了して、もう一度開いてみましょう。これだけでも問題が解消することがあります。
- Teamsのアップデートを確認
ソフトウェアが最新じゃない場合、問題が起こることがあります。設定からアップデートを確認して、最新バージョンに更新しましょう。
- 不要なアプリを閉じる
他のアプリがバックグラウンドで動いていると、パソコンの負担が大きくなり、動画再生に影響を与えることがあります。重たいアプリを閉じてみましょう。
まとめ
Teamsで動画がうまく再生されないときは、ウィンドウ共有や高モーション画面共有を試してみてください。それでも解決しない場合は、アプリの再起動やアップデートを確認すると良いですよ。
トラブルを避けて、スムーズなオンライン会議を実現しましょう!
ABOUT ME

私はシステムエンジニアとして、ヘルプデスクのサポート業務や、AIツール・プロンプトの活用、SaaSソリューションの運用に携わっています。技術の進化と共に変化する業界において、効率的なシステム運用や問題解決の手法を常に模索しています。このブログでは、私の経験や知識をもとに、皆さんに役立つ情報をお届けできればと思います。どうぞよろしくお願いいたします。